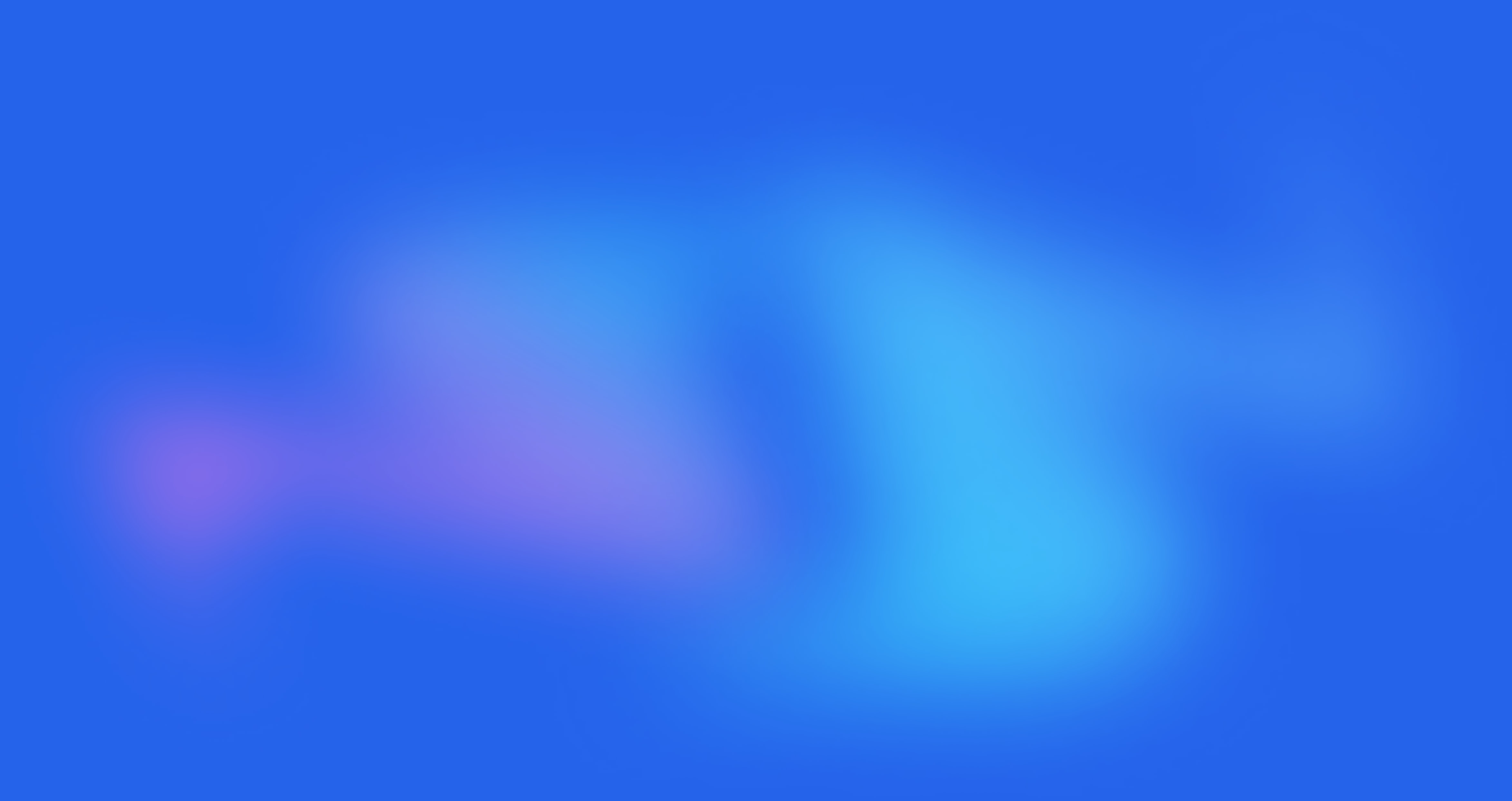How to use the Tabello Chrome Extension
With the Tabello Chrome Extension, you can copy any table from PDF to Excel (or any other spreadsheet) directly from your browser.
If you haven't already done so, start by installing the Google Chrome web browser. Then follow these steps to get started.
1. Install the Tabello Google Chrome Extension
Go to the Tabello Chrome Extension in the Chrome Web Store and click "Add to Chrome". When asked if you'd like to add Tabello, just click "Add extension".
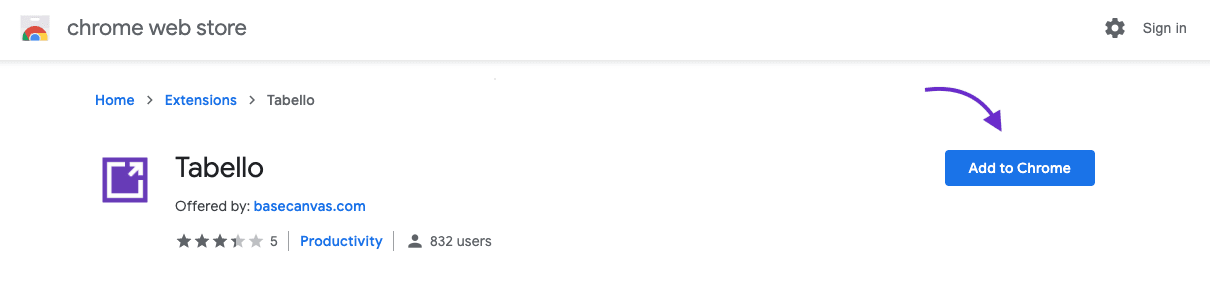
2. Open the PDF file
Open any PDF in your Chrome browser.
You can also open PDFs from your computer by dragging them to Chrome or right-clicking on the PDF and choosing "open with Google Chrome".
3. Activate the Tabello Extension
Activate Tabello by clicking on the logo in the top right corner of the browser bar.
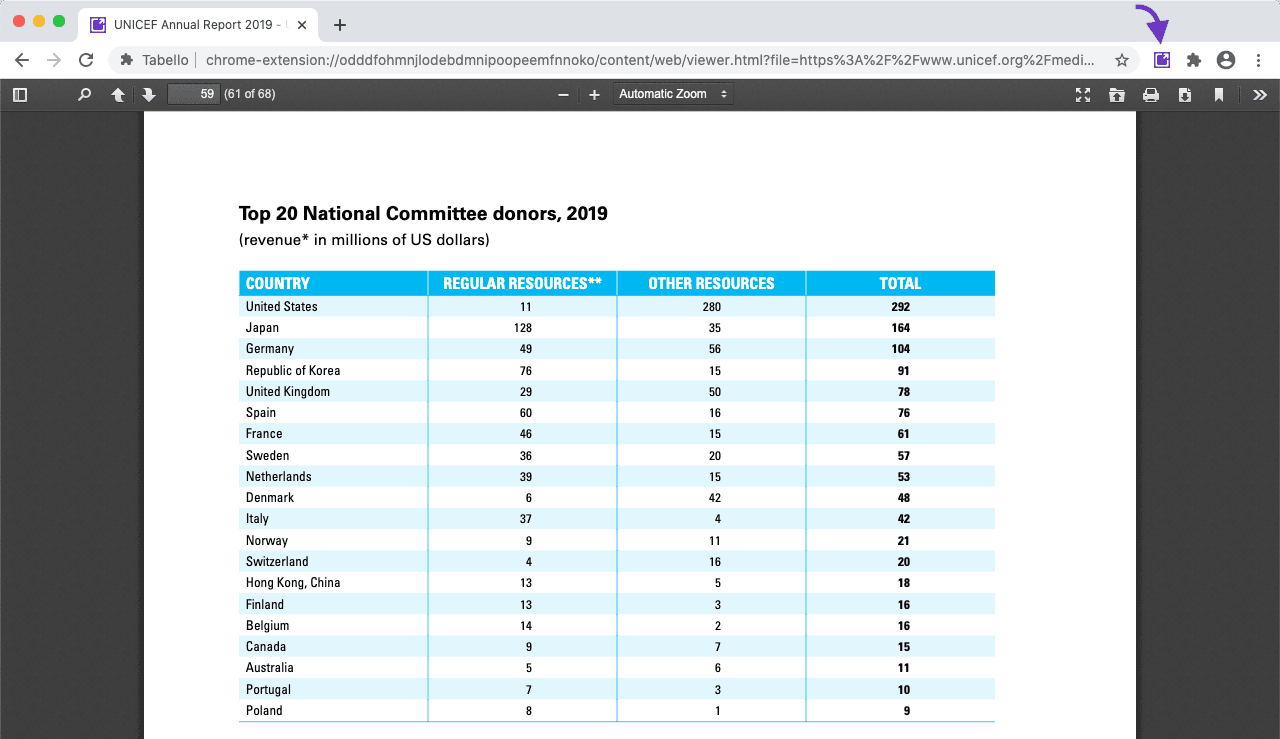
4. Drag a box around the table that you would like to capture data from
Once you have selected the table, you will be shown a preview of the data.
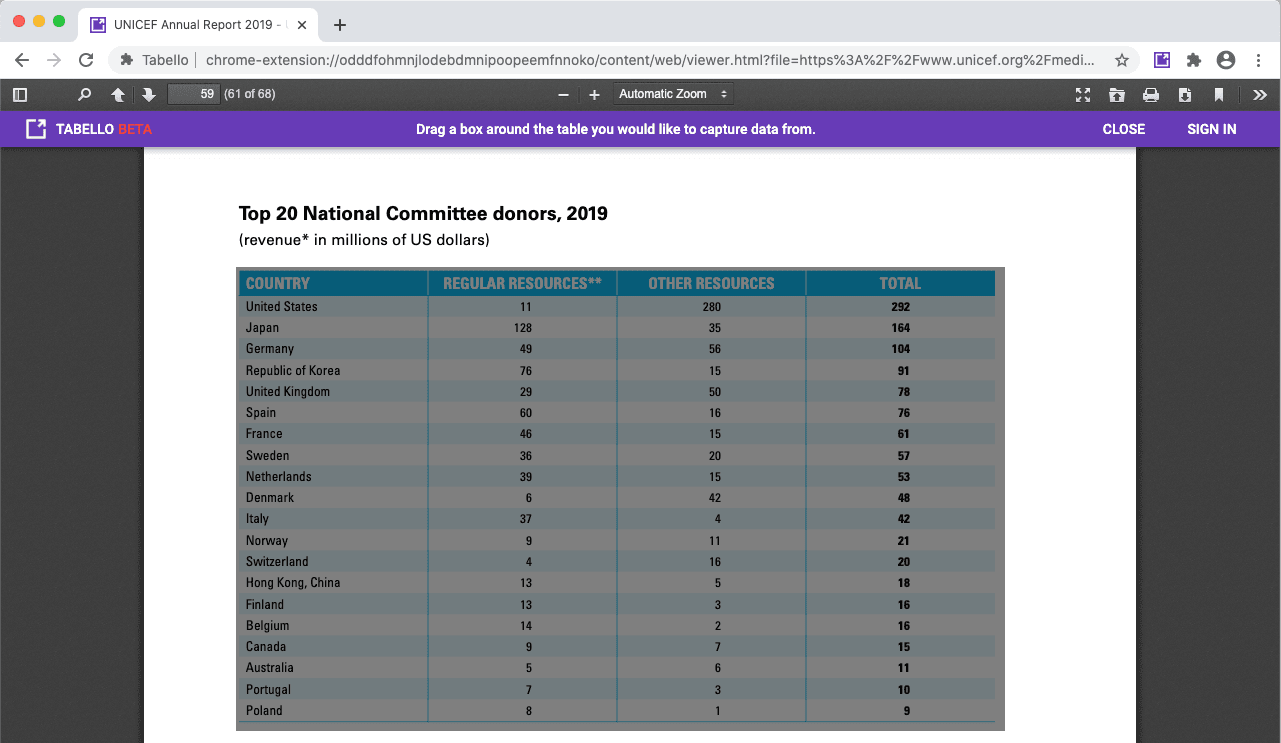
5. Copy the data to your clipboard
If the data looks good, click "Copy to Clipboard" to copy the whole table to your clipboard.
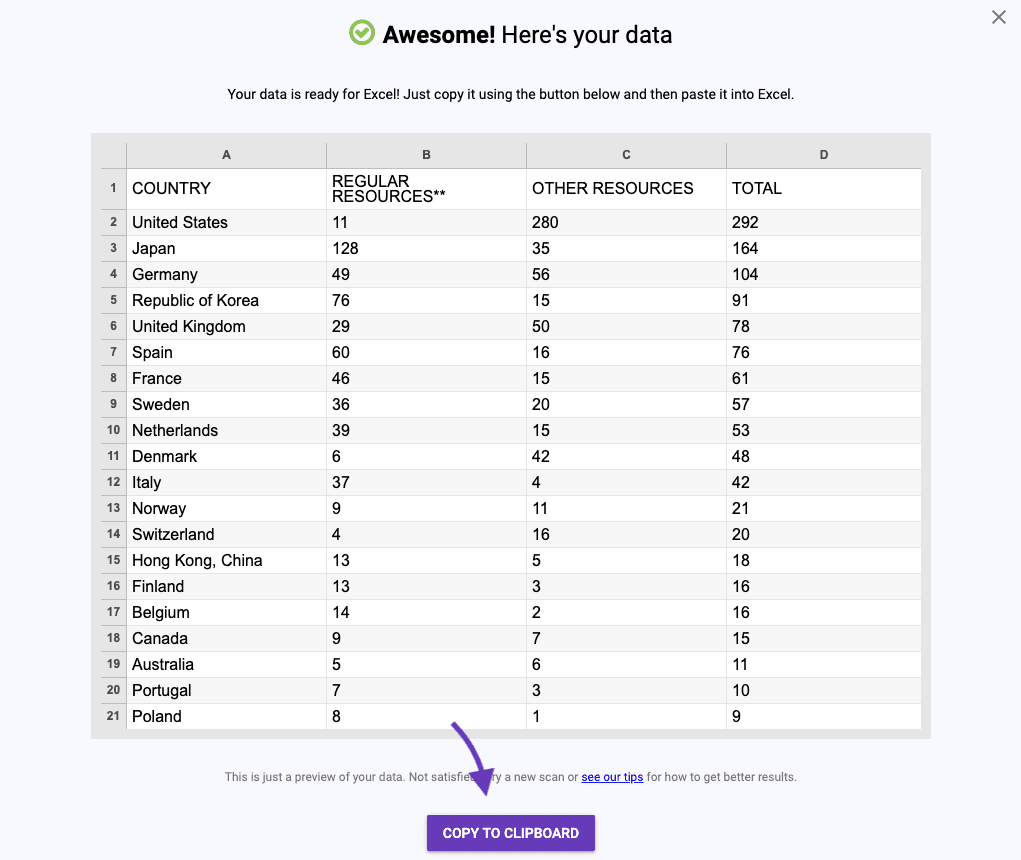
6. Open Excel or any other spreadsheet software that you want to use & paste the table.
Open Excel, Google Sheets or any other spreadsheet that you want to use and simply paste the table data (by either selecting "Paste" in the menu or CMD + V on a Mac or Ctrl + V on a PC).
Done!
Now you're done and can get to work analyzing the data.
If you have any questions, check out the FAQs on our Support page.
Have feedback for us?
Head to our feedback page and let us know what you're thinking.